
To do so, create a circle shape with fill, and then duplicate it by pressing the ~key~ ⌥ ~key~ key while dragging the shape. In Vectornator, you can use Color Blending to create with just one click on a button a beautiful color palette.
COLOR SWITCH FOR MAC HOW TO
How to create a Color Palette by using Color Blending If the Color Palette was directly created in Vectornator, the Color Palette will be irrevocably deleted and thus cannot be restored. The only option to restore the palette is by reimporting the previously saved Color Palettes in the swatches or ASE format. Once you click Delete, the complete data of the Color Palette inside Vectornator will be deleted. Remember that this is a destructive action. ~key~ button on the right of your Palette and then selecting Delete.

You can delete a specific Color Palette by clicking the ~key~. ~key~ button in the Palettes Tab once more and choose Rename. In this menu, you can also rename the Color Palette. A “star” icon will appear on the right of the palette’s name so that you will immediately recognize which one is your Primary palette. ~key~ button in the Palettes Tab and choose the option Set as Primary. To set a Color Palette as the Primary Palette, click on the ~key~. That way, the colors will be directly displayed at the bottom of your Color Picker. To optimize your workflow when using colors, you can set your new Palette as the Primary Palette.
Color Palette (J) – The Personal Color Palette displays your previously saved Colors, Gradients, and contained Alpha Values. (Previously used Gradients will not be displayed in your History Palette.) Color History (I) – Below the Alpha Slider, you can see a palette of eight small boxes that displays the last eight solid colors with their contained alpha values you have previously used. You can copy and paste the Hex Number from this box to save the color information for later use, or manually set a Hex number with the keyboard to change the current color value. The Hex Field (H) – The Hex Field displays the Hex Value of your selected color. The lower the value is, the more transparent the fill of your shape will be. 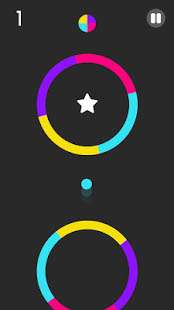 The Alpha Slider (G) – The Alpha Slider controls the opacity (the Alpha Channel) of your color. The Color Slider (F) – The Color Sliders control the color hue of your selected shape. The number A signifies the current opacity value (Alpha channel) of your currently selected color. The RGB numbers signify the separate color ID and value of the channels R (red), G (green), and Blue (B) of your currently selected color. The RGBA values of your sampled color are always displayed at the bottom of the Color Picker Window. If you have an object selected, the new color will change immediately as soon as you release your finger/pencil from the picker. It uses the HSB (hue, saturation, brightness) Color Model. If you move from left to right you can change the color’s saturation, and up or down can change its brightness. The Color Picker (E) – Drag the point around to pick your color. The Preview (Gradient color space) – On the left you can select the Linear Gradient (C) fill option, and with the button to the right, you can select the Radial Gradient (D) fill option. On the right side (D) it will preview the previous color you used. The Preview (Solid color space) – It shows the final result (C) of your color settings. The Fill Options – At the very top of the Popover menu, you can switch between Solid (A) and Gradient (B) to change the fill of your selected shape. In the Color Picker Popover Menu you have the following options available: Additionally, you can modify here the End Segments and Intersections of your path.Ī - Here you can change the color of your path, access the Color Picker, set the HEX Color, or use the Eyedropper.ī – Here you can set the Stroke Width of your selected path.Ĭ – Switch between Regular and Brush Mode.ĭ – Change the Arrows at the end segments of your selected path.Į – Edit the Cap and Join intersections of your selected path or shape.į – Create a Dashed Line along your selected path (you can specify the length of the dashes and the number of gaps between dashes) Here, you can edit the Stroke Width, change the Color parameters via the Color Picker, swap your Brush modes, change the HEX Color and even create a dashed line along your path. Inside the Stroke Section, you can modify several parameters of your Stroke. The Stroke Section of Vectornator is located inside the Inspector Menu.
The Alpha Slider (G) – The Alpha Slider controls the opacity (the Alpha Channel) of your color. The Color Slider (F) – The Color Sliders control the color hue of your selected shape. The number A signifies the current opacity value (Alpha channel) of your currently selected color. The RGB numbers signify the separate color ID and value of the channels R (red), G (green), and Blue (B) of your currently selected color. The RGBA values of your sampled color are always displayed at the bottom of the Color Picker Window. If you have an object selected, the new color will change immediately as soon as you release your finger/pencil from the picker. It uses the HSB (hue, saturation, brightness) Color Model. If you move from left to right you can change the color’s saturation, and up or down can change its brightness. The Color Picker (E) – Drag the point around to pick your color. The Preview (Gradient color space) – On the left you can select the Linear Gradient (C) fill option, and with the button to the right, you can select the Radial Gradient (D) fill option. On the right side (D) it will preview the previous color you used. The Preview (Solid color space) – It shows the final result (C) of your color settings. The Fill Options – At the very top of the Popover menu, you can switch between Solid (A) and Gradient (B) to change the fill of your selected shape. In the Color Picker Popover Menu you have the following options available: Additionally, you can modify here the End Segments and Intersections of your path.Ī - Here you can change the color of your path, access the Color Picker, set the HEX Color, or use the Eyedropper.ī – Here you can set the Stroke Width of your selected path.Ĭ – Switch between Regular and Brush Mode.ĭ – Change the Arrows at the end segments of your selected path.Į – Edit the Cap and Join intersections of your selected path or shape.į – Create a Dashed Line along your selected path (you can specify the length of the dashes and the number of gaps between dashes) Here, you can edit the Stroke Width, change the Color parameters via the Color Picker, swap your Brush modes, change the HEX Color and even create a dashed line along your path. Inside the Stroke Section, you can modify several parameters of your Stroke. The Stroke Section of Vectornator is located inside the Inspector Menu. 
Inside of the Stroke Section of the Inspector, you can change the color of your path, access the Color Picker, set the HEX color, control the Stroke Width of your path, switch between Regular Mode and Brush Mode, create a dashed path-line, edit the end segments and intersections of your selected path.



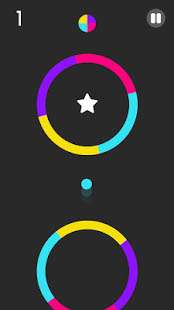



 0 kommentar(er)
0 kommentar(er)
